Notre outil RM Console permet de faire le suivi de la position de vos mots-clés dans Google. Dans cet article, vous apprendrez à ajouter, modifier ou supprimer des mots-clés ainsi que des groupes de mots-clés.
Vous pouvez aussi découvrir :
- pourquoi utiliser RM Console pour ce suivi
- comment manipuler l’interface
- idées de groupes de mots-clés à créer
- comment tester son positionnement Google pour des milliers d’idées de nouveaux mots-clés
- suivre des groupes de mots-clés pour le SEO de marronniers et événements récurrents
Remarque : tout se fait dans la partie « édition » accessible en cliquant sur le bouton bleu « Ajouter / modifier des mots-clés ou groupes », situé en haut d’écran du module Positionnement.
Cette vidéo reprend les mêmes informations :
Gestion des mots-clés
Ajouter un ou plusieurs mots-clés
Cliquez sur le bouton « Ajouter des mots-clés » :
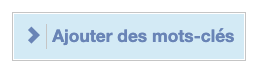
Vous pouvez ajouter un ou plusieurs mots-clés (en indiquant un ou des groupes, ou aucun) de 2 façons :
- soit en les tapant (ou copier-coller) dans le formulaire
- soit en fournissant un fichier
Quel format pour le formulaire ?
Mettez un mot-clé par ligne, c’est aussi simple que ça !
Voici un exemple avec ajout de 5 mots-clés, qui seront associés à 2 groupes :
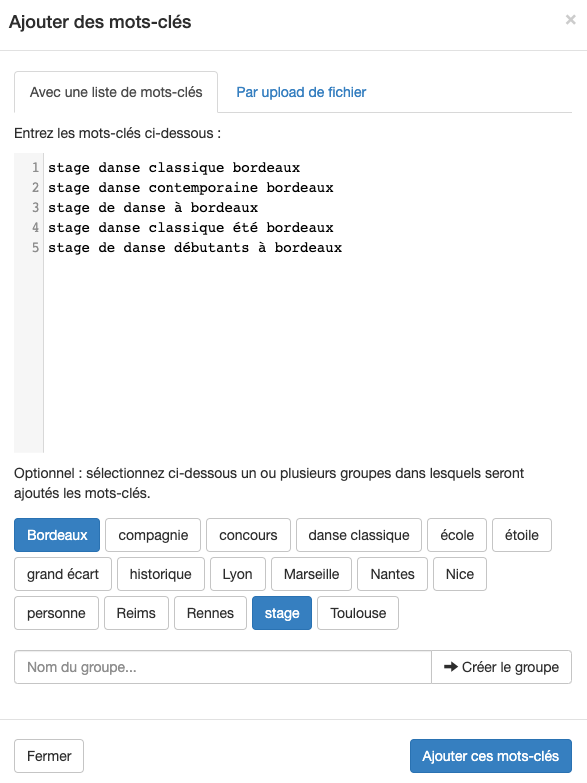
Vous pouvez créer un ou plusieurs groupes et les associer à ces mots-clés puis seulement après cliquer sur « Ajouter ces mots-clés ».
Quel format pour le fichier à uploader ?
Vous pouvez fournir un fichier au format texte (sans entête, avec un mot-clé par ligne). Dans ce cas, aucun groupe ne sera associé aux mots-clés.
Vous pouvez aussi fournir un fichier au format CSV (sans entête). Le séparateur doit être une virgule ou un point-virgule (attention si des mots-clés contiennent des virgules…). Sur chaque ligne, le groupe est optionnel. Exemples :
- mot-clé 1,groupe1
- mot-clé 2,groupe2
- mot-clé 3
Pour ajouter un même mot-clé à plusieurs groupes, utilisez plusieurs lignes avec le même mot-clé :
- mot-clé 1,groupe
- mot-clé 1,autre groupe
Voici un exemple de fichier CSV :
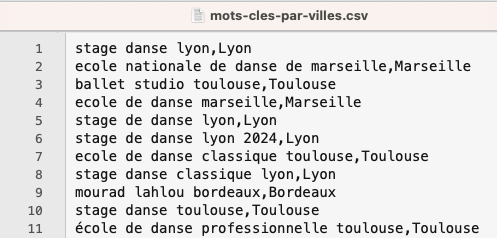
Modifier un mot-clé
C’est très simple :
- allez sur la page listant tous vos mots-clés
- filtrez le tableau en haut à droite en tapant votre mot-clé à modifier dans « Rechercher »
- sur la ligne correspondant au mot-clé, dans la colonne « Action », cliquez sur « éditer »
- modifiez le mot-clé et validez en cliquant sur « Enregistrer »
Pour avoir les performances du mot-clé modifié, attendez la prochaine mise à jour du module.
Supprimer un seul mot-clé
C’est très simple :
- allez sur la page listant tous vos mots-clés
- filtrez le tableau en haut à droite en tapant votre mot-clé à supprimer dans « Rechercher »
- cliquez sur la case à cocher située dans la 1ère colonne (pas celle d’un mot-clé, mais celle dans l’entête du tableau). Vous pouvez aussi tout simplement cliquer sur le bouton « Tout sélectionner » situé sous le tableau.
Pour que les rapports tiennent compte de la suppression du mot-clé, attendez la prochaine mise à jour du module.
Supprimer plein de mots-clés
Vous avez 2 solutions :
- en filtrant le tableau dans « Rechercher »
- ou en sélectionnant tout un groupe
Voici comment supprimer plein de mots-clés via une recherche :
- allez sur la page listant tous vos mots-clés
- filtrez le tableau en haut à droite en tapant dans « Rechercher » un ou plusieurs mots afin de cibler tous les mots-clés à supprimer
- sur la ligne correspondant au mot-clé, dans la colonne « Action », cliquez sur « supprimer »
- sous le tableau, cliquez sur « Traiter les mots-clés sélectionnés » puis sur « Supprimer les mots-clés »
Voici comment supprimer les mots-clés d’un groupe :
- allez sur la page listant tous vos mots-clés
- au-dessus du tableau, dans « Filtrez par groupe », sélectionnez le groupe des mots-clés à supprimer
- sous le tableau, cliquez sur le bouton « Tout sélectionner »
- sous le tableau, cliquez sur « Traiter les mots-clés sélectionnés » puis sur « Supprimer les mots-clés »
Pour que les rapports tiennent compte de la suppression du mot-clé, attendez la prochaine mise à jour du module.
Exporter tous les mots-clés
Vous pouvez exporter tous vos mots-clés au format Excel (avec le groupe associé à chaque mot-clé, s’il est défini). Suivez ces étapes :
- Cliquez sur Mots-clés > Positionnement
- En haut de page, cliquez sur « Ajouter/modifier des mots-clés ou groupes »
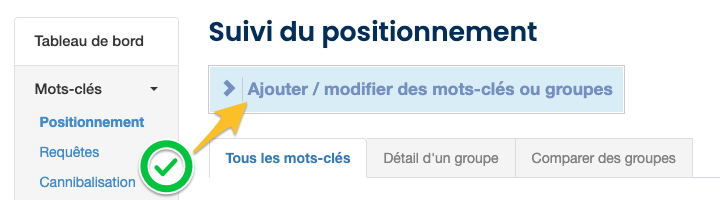
- Sous le tableau listant les mots-clés, cliquez sur « Télécharger vos mots-clés »
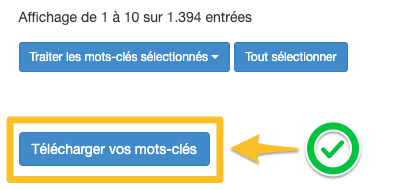
Gestion des groupes pour des mots-clés existants
Ajouter un ou plusieurs groupes à un mot-clé
Pour ajouter un ou des groupes à un seul mot-clé, identifiez-le dans le tableau puis cliquez sur le +

Vous pouvez répéter l’opération pour ajouter d’autres groupes au même mot-clé.
Ajouter un ou plusieurs groupes à plusieurs mots-clés
Voici les étapes :
- filtrez le tableau des mots-clés (par groupe et/ou par le formulaire « Rechercher » situé en haut à droite)
- sous le tableau, cliquez sur « Traiter les mots-clés sélectionnés » puis sur « Modifier les groupes »
- sélectionnez un ou plusieurs groupes déjà créés, ou créez-en d’autres
- cochez « ajouter les mots-clés à ces groupes » et validez en cliquant sur « Enregistrer »
Supprimer un groupe pour un mot-clé
Pour supprimer un groupe associé à un seul mot-clé, identifiez le mot-clé dans le tableau puis cliquez sur la croix du groupe à supprimer, comme ici :

En réalité, le groupe ne sera pas supprimé en lui-même, c’est l’association avec ce mot-clé qui est retirée.
Supprimer un groupe pour plusieurs mots-clés
Voici les étapes :
- filtrez le tableau des mots-clés (par groupe et/ou par le formulaire « Rechercher » situé en haut à droite)
- sous le tableau, cliquez sur « Traiter les mots-clés sélectionnés » puis sur « Modifier les groupes »
- sélectionnez le ou les groupes à retirer des mots-clés
- cochez « retirer les mots-clés de ces groupes » et validez en cliquant sur « Enregistrer »
Gestion des groupes (hors mots-clés)
Il s’agit ici de gérer uniquement les groupes de mots-clés eux-mêmes, sans traiter les mots-clés qui leur sont associés. Commencez en cliquant sur le bouton jaune « Gérer les groupes » :
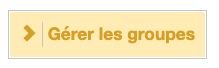
Vous voyez alors ce popup qui permet de tout faire :
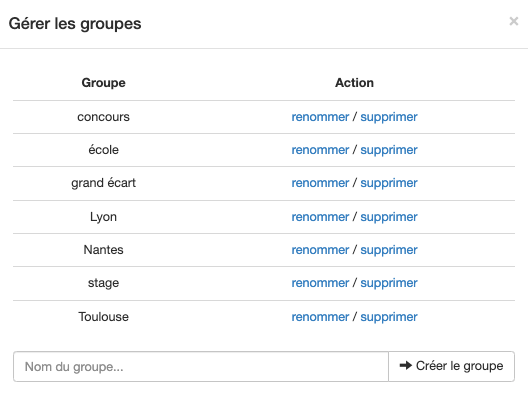
Créer un groupe sans forcément y mettre des mots-clés
Tapez le nom du groupe puis cliquez sur le bouton « Créer le groupe »
Renommer un groupe
Cliquez sur « renommer », faites les modifications puis validez.
Supprimer un groupe
Cliquez sur « supprimer » puis confirmez la suppression.
Si vous supprimez ainsi un groupe, cela ne supprime pas les mots-clés qui lui étaient associés. Ils existent toujours, mais sans ce groupe.
Questions fréquentes
Quand se fait la mise à jour ?
Si vous avez modifié votre liste de mots-clés, l’outil doit tout recalculer.
Cette mise à jour se fait 1 fois par 24h, la plupart du temps avant midi
Vous pouvez demander à accélérer la mise à jour en cliquant sur le bouton bleu « Lancer la mise à jour »
Comment sont gérés les doublons de mots-clés ?
Vous pouvez ajouter des mots-clés sans vous soucier de savoir s’ils existent déjà : l’outil le vérifie et aucun doublon n’est jamais créé.
Comment affecter des groupes aux mots-clés que j’ai déjà ?
Vous pouvez le faire de 2 façons :
- le plus efficace est d’uploader un fichier CSV listant tous les mots-clés concernés, avec leurs groupes. Si vous ajoutez ce CSV, cela ne va pas créer de doublons de mots-clés, par contre les groupes leur seront associés.
- vous pouvez aussi utiliser l’éditeur qui liste tous les mots-clés. Filtrez par le champ « Rechercher » au-dessus du tableau, cochez les cases (ou toutes) des mots-clés qui vous intéressent, puis cliquez sur « Traiter les mots-clés sélectionnés », puis « Modifier les groupes ». Sélectionnez les groupes à associer aux mots-clés (vous pouvez aussi créer un ou des nouveaux groupes), cochez le mode « ajouter les mots-clés à ces groupes » puis cliquez sur « Enregistrer »
Les 20.000 mots-clés c’est par projet ou pour tous mes projets ?
Quel que soit votre abonnement RM Console, vous disposez de 20.000 mots-clés par projet.